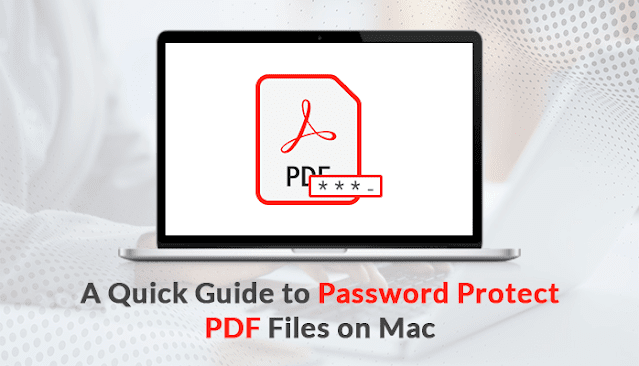
When working in a company, PDF files are a natural alternative to sharing information with others easily, because PDF files are more manageable and accessible from anywhere. In terms of security, PDF files are typically read-only and cannot be easily modified. There is a potential that the data could be compromised when PDF files are accessed via different devices. Encrypting PDF files is the first option that comes to mind when we think about data security in order to prevent them from getting into the wrong hands.
Password-protected
PDF files are crucial to prevent any breaches of sensitive data and to keep
private information secure. In this
blog, using several methods, we will address the most frequently asked
question, "How do you create a password-protected PDF?” Let's talk about
some advantages of encrypted PDF files before we get started.
Reasons to Create
Password-Protected PDF Files
There are a variety of reasons a user might want to password-protect a PDF file. Here we have mentioned a few of them.
●
Password-protected PDF
files keep confidential data safe.
●
Only authorized people
can access the PDF file.
●
It protected the data
from unauthorized access.
● Encrypted PDF prevents data from getting modified by random users.
Let's
talk about the various techniques users can use to quickly lock PDF files, now
that we've covered a few advantages of encrypting a PDF file.
Manual Methods to
Create Password & Protect PDF files
There
are just two alternatives for Mac devices that allow you to password-protect
PDF free, which we will discuss below.
#Method 1:
Using the Adobe Acrobat Reader
●
Open the PDF file and go to the File
menu at the top of the taskbar.
●
From the drop-down box,
select Export.
●
From the pop-up window,
check the box next to Encrypt.
●
Enter the password
and re-verify it and then click Save.
#Method 2:
Using the Preview App
One of Mac OS's built-in features is the Preview app. It makes it simple for Mac devices to encrypt PDF files. The procedures for creating password-protected PDF files are provided below.
●
Open a PDF in the Preview app on your Mac OS.
●
Select the File menu and go to Export.
●
Tap on the permission button and then set a
password to open the PDF file.
●
Enter the password in the owner's password section and then retype it to verify it.
● Click on Apply and then Save.
Mac
users can add passwords to PDF files using the two techniques mentioned above.
Despite the fact that these procedures appear straightforward, they are
nonetheless not advised due to a number of limitations that they have.
Drawbacks of the Manual
Approach
The manual approach only requires a few clicks to password-protect PDF files. It does not, however, ensure precise outcomes. Let's discuss these below.
●
It does not allow
adding passwords to multiple PDF files.
●
Mismanagement of orders
can take place while adding passwords to the PDF files.
●
There are chances of
data modification.
● The manual process of adding passwords to PDF files is very time-consuming.
Many
professionals favor using an automated PDF encryption tool for Mac in order to
overcome the limitations mentioned above. Users can password-protect PDF files
using this technique without having to worry about any data being lost.
How do I
password-protect a PDF without Adobe?
If using the manual method, you are still unable to password-protect PDF files for free. You can choose a professional PDF encryption tool for Mac. This technique is 100% safe and equipped with numerous cutting-edge features that deliver highly accurate results. You do not require any other applications like Adobe or Preview.
You
just need to follow the steps in order to create a password-protected PDF
file.
●
Run the MacSonik
PDF Encryption Tool on your Mac.
●
Click the Select Files/Folder button and choose the PDF files that you want to
encrypt.
●
Press the Open button and set the location by
tapping the Destination path.
●
Click Next, choose the Encryption level and enter the desired password.
●
Finally, click on the Encrypt button to successfully encrypt PDF files on Mac.
Some
advantages of using a Mac PDF Encryption Tool
●
The automated method
helps to add passwords to bulk PDF files at once.
●
This method provides
different levels of file encryption and avoids unauthorized access.
●
The professional method
allows you to save attachments separately after encrypting the PDF files.
●
It provides 100% data
security and privacy during the entire process.
Conclusion
In
this blog, we have made an effort to address the frequent questions asked by
many PDF users. Additionally, we've talked about the advantages of
password-protecting PDF files and the various encryption techniques. We have
also discussed how choosing professional techniques results in more secure and
safe outcomes in a shorter amount of time.
Ankit Roy is a professional Technical Content Developer and Analyst. He has great knowledge about Email Backup, Cloud Migration, File Conversions & Data Recovery for Mac. He developed his skills in technical content writing throughout his undergraduate days. Ankit Roy additionally developed his skill in Google Analytics, Keyword research, and Webmaster tool.









