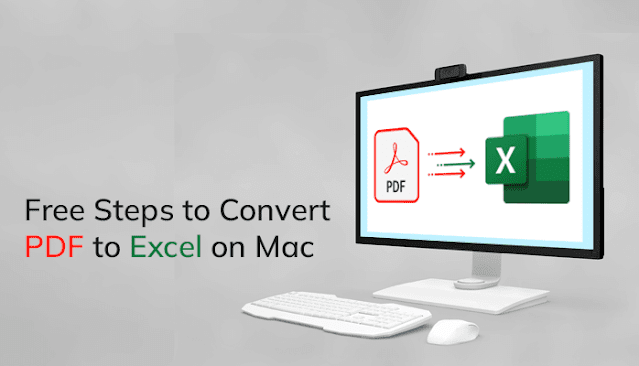
A PDF file can be easily created from other
files such as Word, Excel, and so on, but converting a PDF file into an Excel
file format can be a difficult process. There are many ways available on the
internet for converting PDF files to Excel file format. In this blog, we will
talk about the best of the two approaches that are reliable and easily convert
PDF to Excel on Mac.
The
Portable Document Format (PDF) is a file format that is mostly used for viewing
rather than editing data. However, if you are working with PDF files that
contain charts and numbers, it is better to change PDF to Excel to edit them
easily. Excel files help to keep information in the most basic form possible
while also allowing you to easily arrange, calculate, and sort data. Before we
move on, let’s talk about some of the advantages of converting PDF files into
Excel file format.
Benefits of Exporting
PDF to Excel
Converting
PDF to Excel can benefit users in many ways, especially in a work environment
that deals with numbers and figures. Here, we’ll discuss a few of those
benefits.
●
It makes the data
analysis easier and more reliable.
●
The Flash Fill feature
of Excel helps to automatically fill in the cells when required.
●
It helps to scrutinize
the data in tabular format.
●
Spreadsheets help to
easily visualize data with charts.
These
are the major factors that provoke users to import PDF files into Excel
spreadsheets. Let’s talk about the different approaches through which users can
easily transfer PDF data to Excel sheets.
How to
Convert PDF to Excel without losing formatting?
There
are two methods available for Mac devices to manually transfer PDF files to an
Excel spreadsheet. We will elaborate on the steps of both methods in detail
below.
#Method 1:
Using the Preview App
The
Preview app on the Mac can perform major tasks on PDF files like
merging/splitting easily. However, to convert PDF to Excel, you have to copy
and paste the content from PDF to Excel file format. Follow the below steps to
import the PDF file into an Excel spreadsheet.
●
Open the PDF
file using the Preview App.
●
Choose the required PDF
data and select Copy.
●
Open a blank excel sheet and paste the data into the file, then tap Save.
●
Now you have
successfully imported a PDF file into an Excel spreadsheet.
Note: There might be a
chance of alteration in text and numbers formatting.
#Method 2:
Using the Automater
The
Automator helps to create a workflow for multi-task from various applications
and documents. Follow the below-mentioned steps to change PDF to Excel using an
Automator.
●
Go to Finder and navigate to Applications.
●
Now, run the Automator and select Workflow and click on Choose.
●
From the left side
column, select File and Folders,
then Ask for Finder Items on the
right column.
●
Choose PDFs from the left-side column and
select Extract PDF Text from the
right side.
●
First, press Command + S, then select the file
format as Applications.
●
Open the Automator
file, then click Run to save the PDF
file in Text format.
●
Now, copy and paste the extracted texts into an Excel sheet on Mac.
The
manual method mentioned above allows users to easily export PDF to Excel. However,
these manual approaches are difficult to execute and have some drawbacks. Let's
talk about these limitations in brief.
Drawbacks
of the Manual Method
The
manual methods for converting PDF to Excel are not recommended because they do
not provide accurate results. Let's talk about a few of the other drawbacks
below.
●
Converting multiple PDF
files to Excel is very time-consuming as users have to perform the steps again
and again.
●
Missing a single step
can force you to repeat the steps again.
●
Data originality might
be compromised.
●
Users can face issues
in converting password-protected PDF files.
●
There is a chance of
alignment errors while transferring PDF data to an Excel sheet manually.
To
avoid such limitations, many users prefer to use a professional approach that
allows them to perform the conversion in a simple and hassle-free manner.
#Method 3:
Using Mac PDF Converter
If
you are having trouble performing the manual method to convert PDF to Excel,
you can go for this approach. MacSonik PDF converter tool for Mac is an advanced and risk-free method for converting PDF to Excel on Mac
OS. This method has many advanced features that make it a go-to solution. Some
of the benefits of a professional approach are listed below.
●
Using this method,
users can import PDF Files into Excel Spreadsheets in bulk.
●
It provides a safe and
secure conversion without altering the data.
●
Users can save the
attachments separately while using this method.
●
It also allows the
conversion of PDF files to various different file formats.
●
PDF files converted to
Excel using an automated method are less time-consuming and provide accurate
results.
Conclusion
In
this blog, we have discussed various approaches to convert PDF to Excel files
on Mac. We've also mentioned the benefits of converting PDF data to Excel
spreadsheets. Furthermore, we have discussed how a professional method can be
more beneficial in transferring PDF files into Excel. It maintains the original
data hierarchy and accuracy throughout the conversion process.
Ankit Roy is a professional Technical Content Developer and Analyst. He has great knowledge about Email Backup, Cloud Migration, File Conversions & Data Recovery for Mac. He developed his skills in technical content writing throughout his undergraduate days. Ankit Roy additionally developed his skill in Google Analytics, Keyword research, and Webmaster tool.









